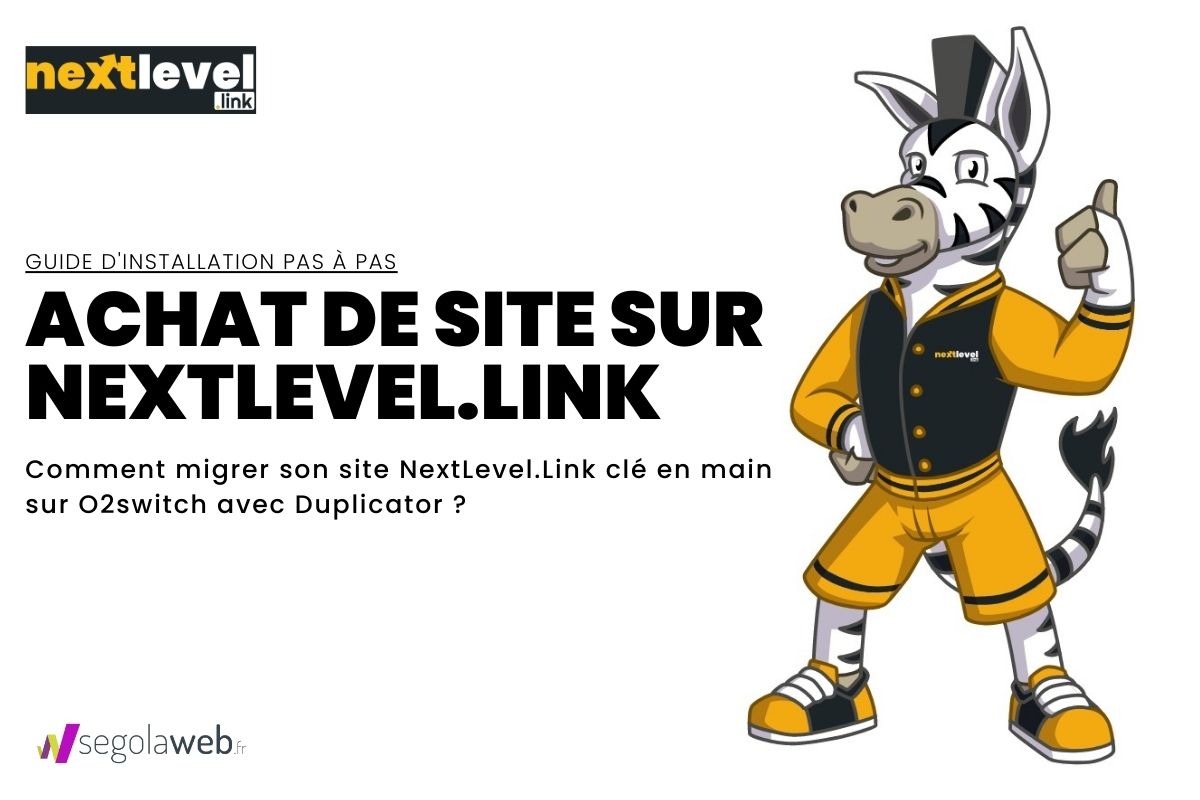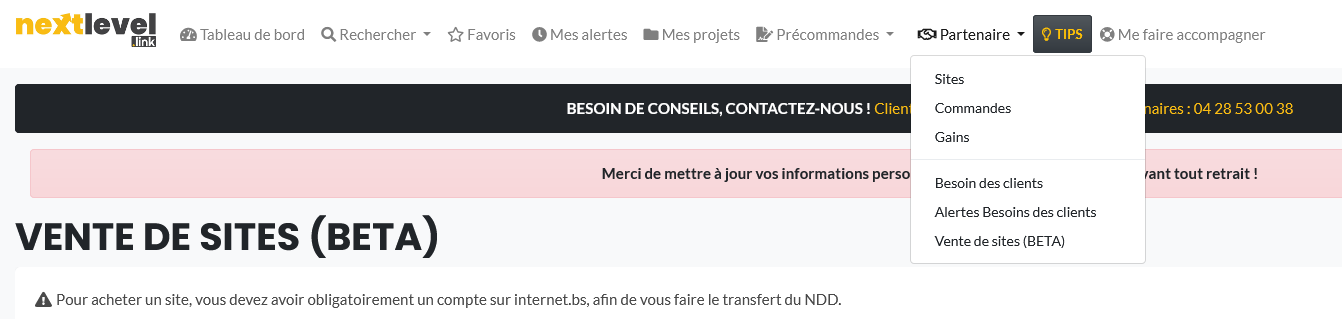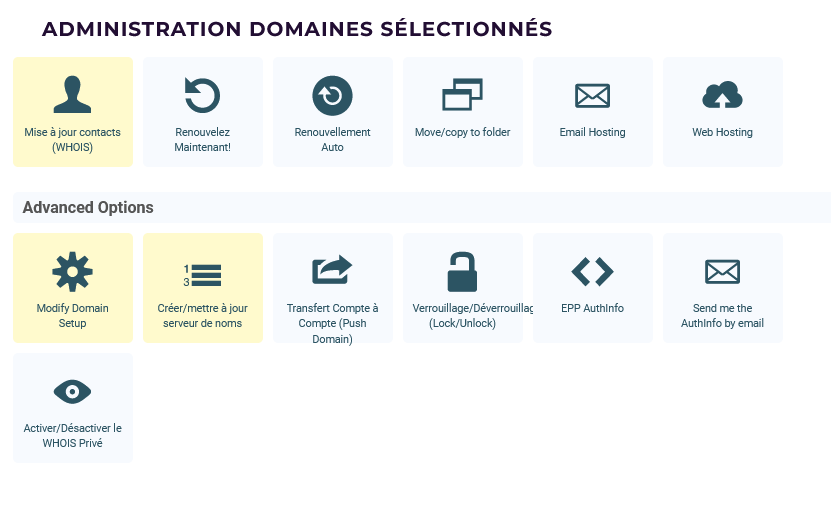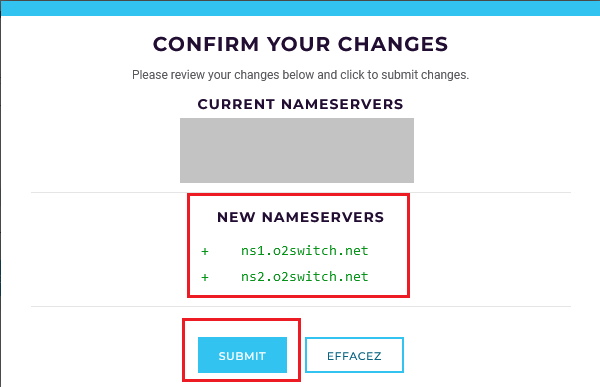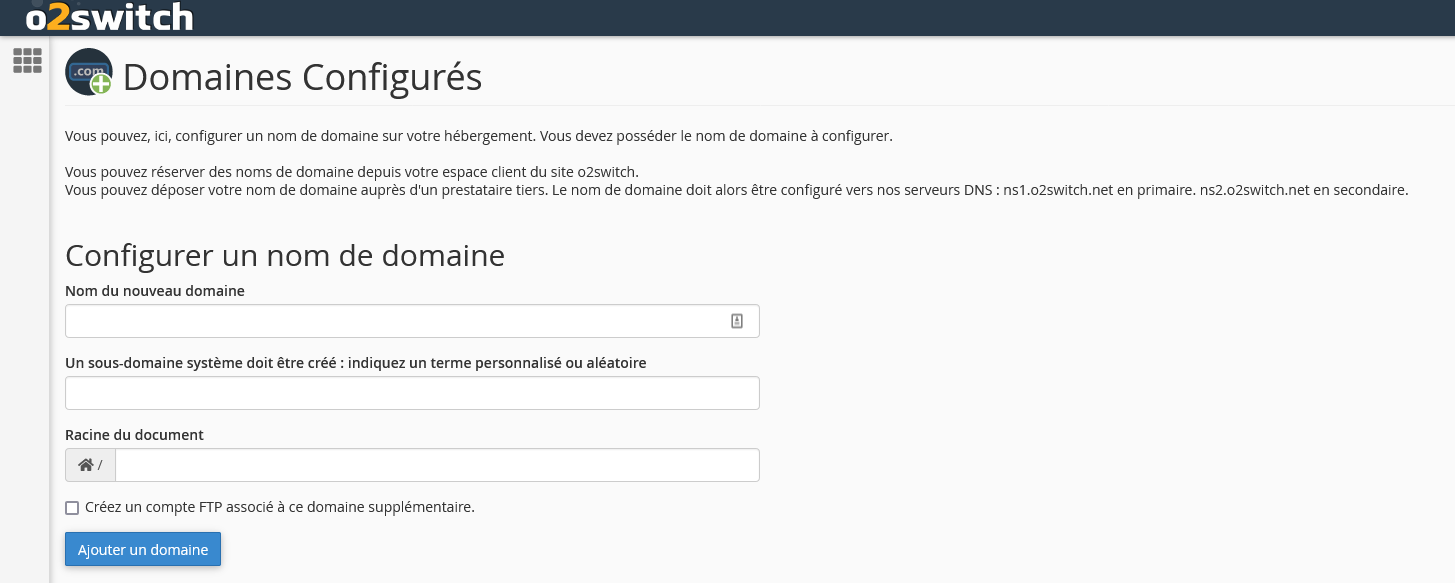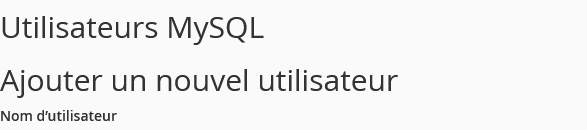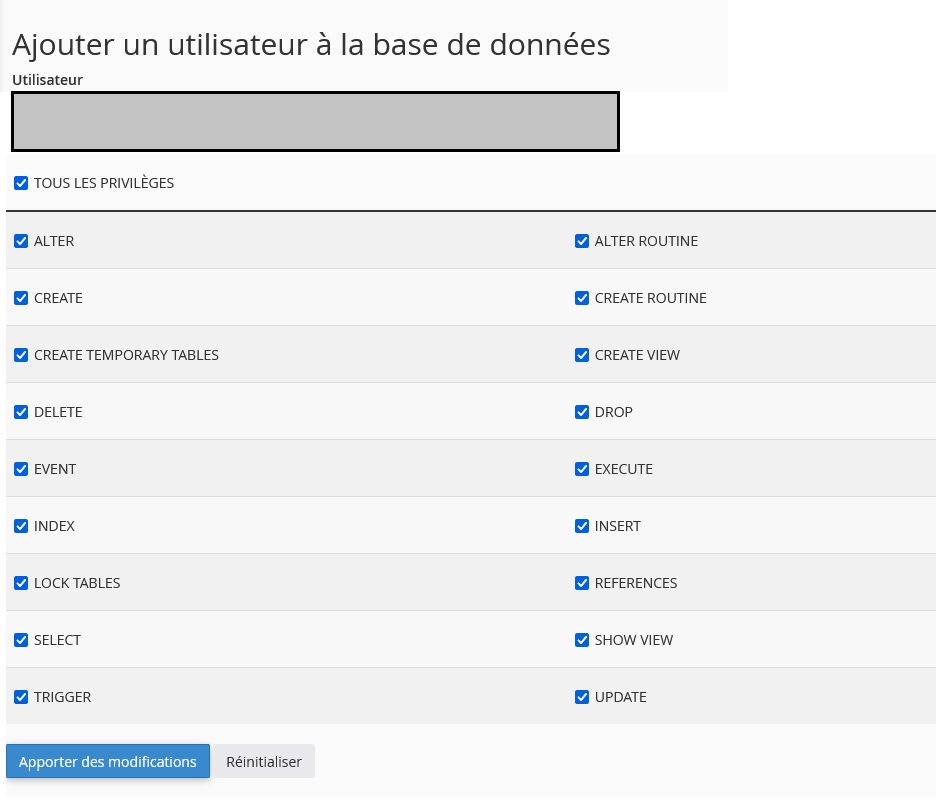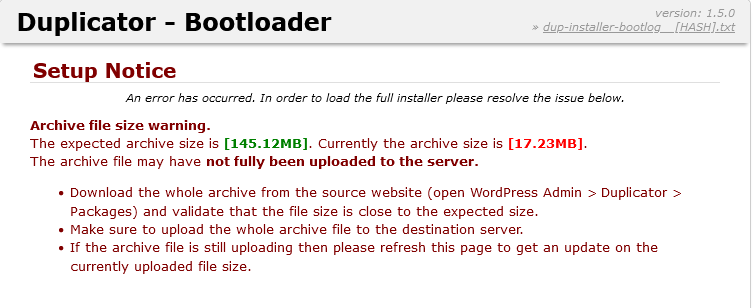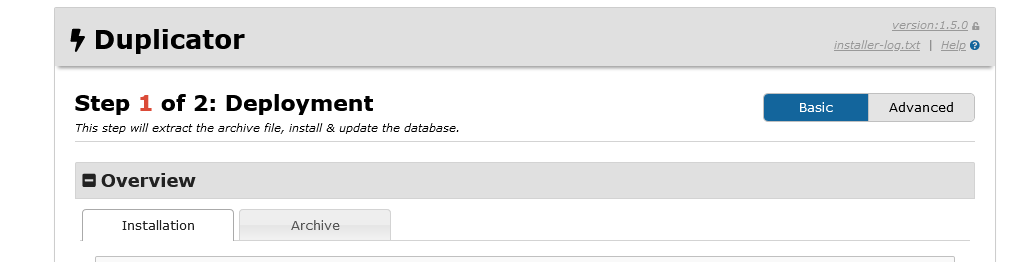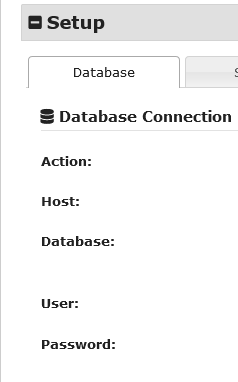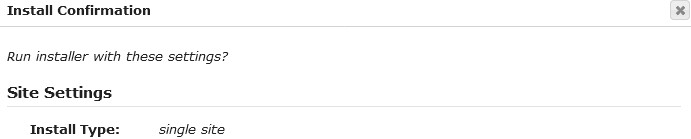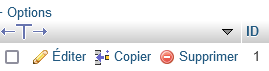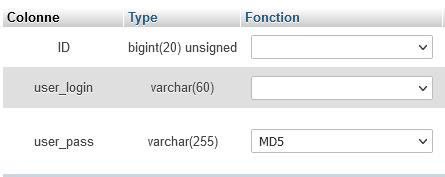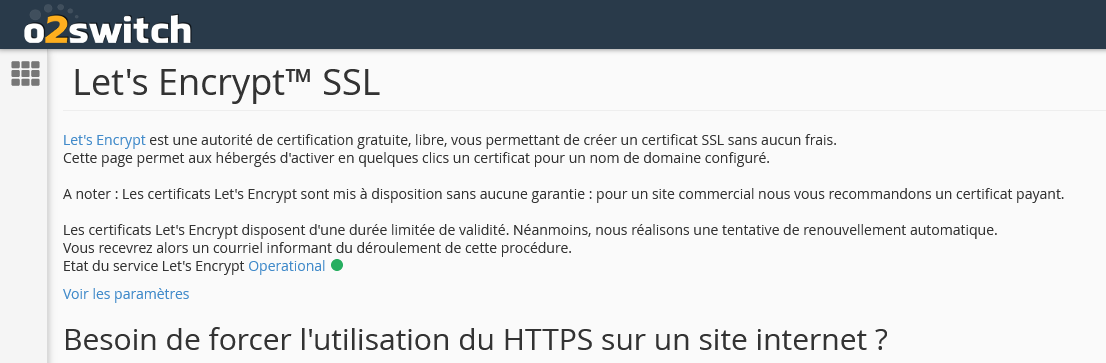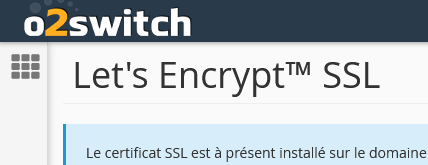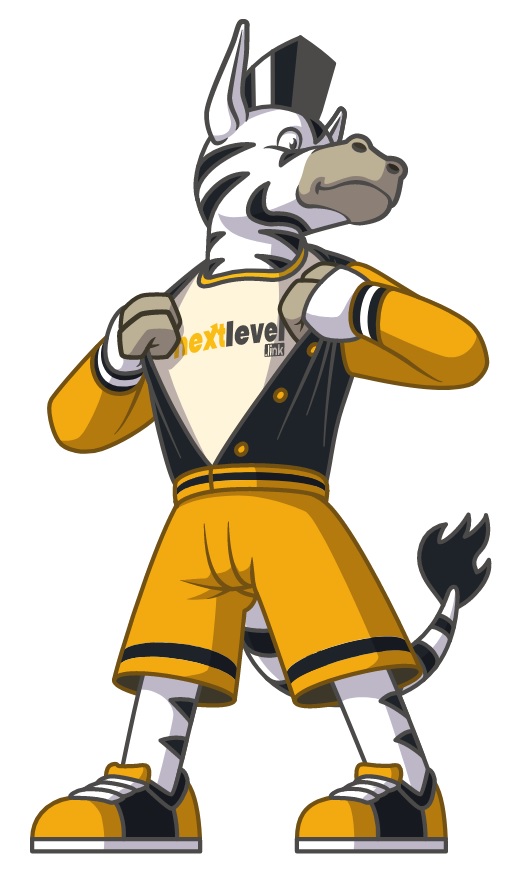Vous venez d’acquérir ou vous souhaitez acheter un site sur Nextlevel.link et vous ne savez pas comment faire la migration ? Je vous explique dans cet article comment faire la migration du site Nextlevel vers l’excellent hébergeur O2Switch.
Avant d’acheter un site Nextlevel
Une fois inscrit sur la plateforme, il est nécessaire que votre e-mail lié à votre compte internet.bs soit renseigné. Vous devez donc être inscrit sur internet.bs, c’est par ici.
Afin de gagner du temps lors de l’achat d’un site NL, il vaut mieux déjà disposer des fonds nécessaires, car les sites partent vraiment très très vite…
Pour ce faire, vous pouvez recharger votre compte par CB avec le montant voulu mais aussi convertir vos gains éventuels en crédits.
Achat d’un site Nextlevel
La liste des sites disponibles à l’achat est dans l’onglet Partenaires / Ventes de Sites
Pour acheter un site, il vous suffit de cliquer sur le panier rouge au bout de la ligne.
Une fois le paiement effectué, le site apparaît directement dans le listing de vos sites sur votre compte Nextlevel. Vous allez également recevoir un mail avec toutes les infos et un autre mail avec le détail des ventes à garder présente sur le site 24 mois minimum. Vous pouvez aussi voir ces liens dans votre compte Nextlevel, onglets commandes en face du nom du site.
Pour ce qui est du transfert du nom de domaine, Nextlevel le gère sur internet.bs. Quand le transfert sera fait, le site apparaitra dans vos domaines avec la mention new orfer / rencently modified.
Modifier les adresse DNS sur internet.bs
Il faut ensuite changer les adresses DNS pour les faire pointer chez votre hébergeur, en l’occurrence ici O2switch
Cliquez sur le nom du site et allez ensuite dans « Modify Domain Setup » dans « Advanced Options »
Pour les changer, inscrivez ceci : ns1.o2switch.net et ns2.o2switch.net, sur une ligne chacun, pour valider, appuyez bien sur SUBMIT.
Configurer le domaine sur O2switch
Ensuite, rendez-vous sur votre hébergement O2switch et plus précisément dans votre CPanel afin de créer le nom de domaine que vous venez d’acheter sur Nextlevel.link
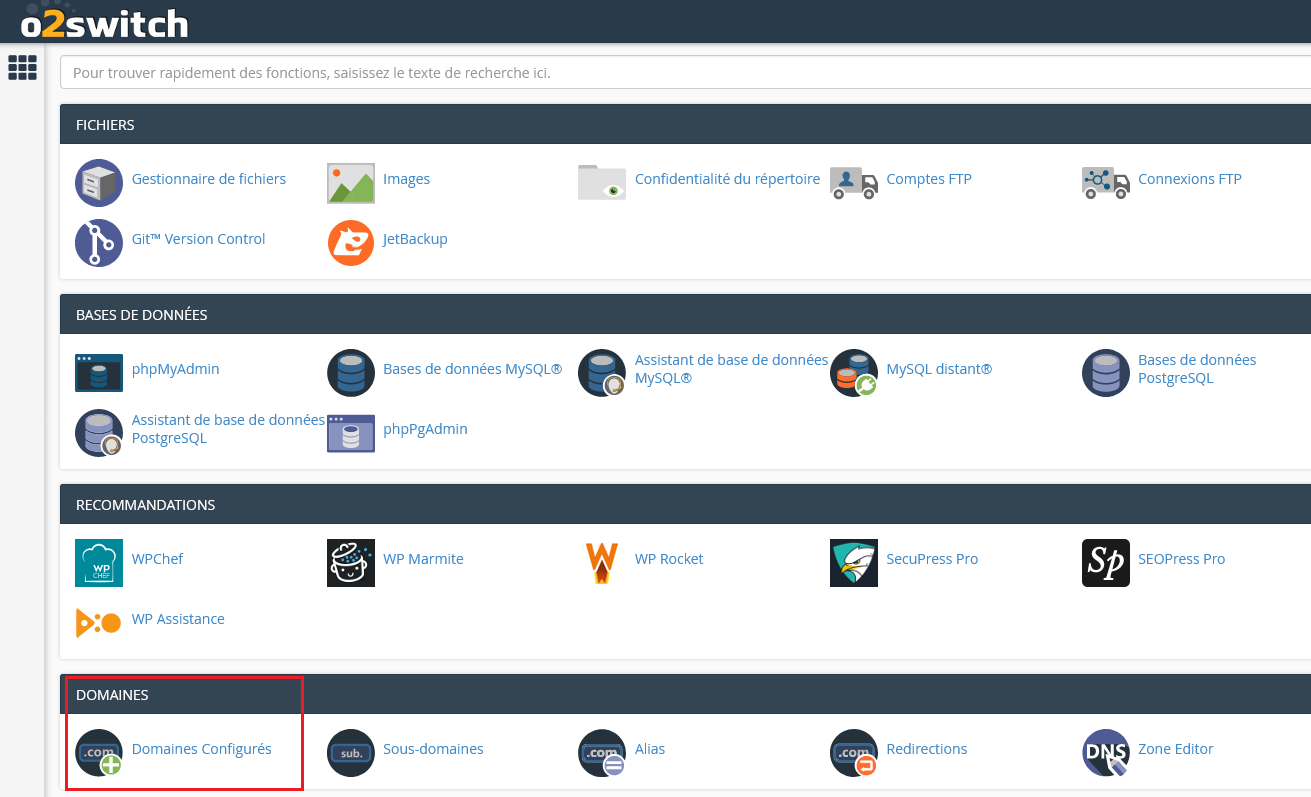
cPanel dans O2switch
Complétez les cases ci-dessous dans Domaines Configurés
-
Nom du nouveau domaine : nom de domaine sans les “www”, ni “http”
-
Sous-domaine : vous pouvez laisser par défaut ou précisez le login que vous souhaitez pour le compte FTP qui va être automatiquement créé pour ce domaine
-
Racine des documents : le répertoire qui va contenir les fichiers de votre site internet. Si vous comptez héberger plusieurs sites internet, attention à l’arborescence des sites
-
Créez un compte FTP associé à ce domaine supplémentaire : cochez cette case si vous désirez créer un compte FTP secondaire, mais ce n’est pas obligatoire
Cliquez sur ajouter un domaine, attendez quelques instants et vous aurez normalement un message de succès comme quoi votre nom de domaine est bien installé.
Créer une base de données
Revenez dans le Cpanel pour créer une base de données dans l’onglet Bases de données MySQL
Choisissez un nom de base de données et valider, vous aurez un message de succès.
Créer un utilisateur MySQL
Ensuite, il faut créer un utilisateur MySQL en bas de page. Deux éléments sont demandés, le nom de l’utilisateur (8 caractères maximum) à créer et le mot de passe voulu. Vous pouvez utiliser le générateur de mot de passe.
Pensez à copier ces infos dans un endroit sûr. Un message de succès doit apparaître, de même que l’utilisateur dans la liste.
Attribuer les privilèges à l’utilisateur
Il faut maintenant attribuer tous les privilèges à votre utilisateur.
Il est temps de passer à la migration du site.
Migration du site Nextlevel avec Duplicator
Ouvrez le mail de confirmation de commande Nextlevel avec le lien de l’archive Duplicator.
- Téléchargez le fichier
- Dézippez le fichier : une archive.zip et un fichier installer.php
- Allez sur le FTP via FTP plutôt que via l’espace O2switch à cause des limites de téléchargement
- Dans le dossier racine du domaine, glissez archive.zip et fichier installer.php
Pour faire la suite, il faut que le changement de DNS ait eu lieu, vous pouvez vérifier ceci avec whatsmydns.net.
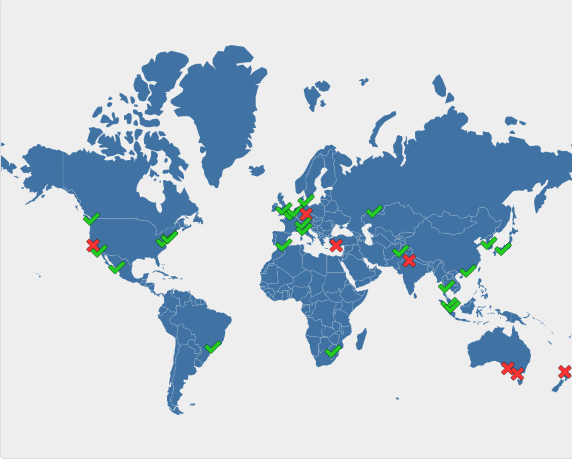
DNS checker de whatsmydns.net
Quand les DNS sont ok (coches vertes), généralement en 1h environ, il faut aller sur votre nomdedomaine, il est inaccessible et vous rajoutez /installer.php
Exemple : si votre site s’appelle monsite.fr vous taper sur monsite.fr/installer.php
Attention, il faut que l’archive soit correctement téléchargée sur le FTP sinon vous aurez un message du type :
Une fois que c’est téléchargé, vous aurez cet écran :
Cela va lancer la procédure d’import de l’archive Duplicator. Suivez les étapes, renseignez vos informations de base de données créées chez o2switch, en amont.
- Action, laisser comme c’est
- Host laisser localhost
- Database : nom de votre base de données crée sur O2switch
- User : utilisateur MySQL
- Password : mot de passe
Ensuite, si c’est ok vous aurez cet écran :
Attention, normalement, on peut modifier les identifiants admin pour vous connecter à votre interface WP. Dans le mode advanced.
Si vous avez été trop vite, rendez-vous dans :
- Phpmyadmin dans cPanel
- Cliquer sur la base de données concernée
- Puis sur wp-users (si besoin utiliser la case rechercher pour le trouver)
- Repérer le ID=1 car c’est l’admin du site
- Cliquer sur Editer
- Dans user_pass choisir MD5, copier ou changer le mdp et enregistrer. Noter l’identifiant de connexion.
- Aller sur l’admin login (nomdusite.fr/wp-login) renseigner l’identifiant et le mdp.
- Si tout ok vous arrivez sur le tableau de bord avec le message de succès
Et maintenant, que faire ?
Ça y est le site est installé, désormais voici les choses à faire en premier (non exhaustif).
Sécuriser le site
Voici quelques conseils pour sécuriser votre site web fraichement acheté sur Nextlevel. Pour plus d’informations, n’hésitez pas à consulter notre article sur comment sécuriser un site web facilement.
Certificat SSL
Installer le certificat SSL pour sécuriser le site en HTTPS. Depuis le cPanel O2switch, aller dans Let’s Encrypt SSL.
Générer un nouveau certificat en face du nom du site. Vous aurez un message de succès.
Videz le cache si besoin pour voir votre site en HTTPS.
Supprimer les utilisateurs inutiles
Dans l’onglet Comptes, supprimer les utilisateurs et créer son profil utilisateur avec son mail etc
Faire les mises à jour
Faire les mises à jour éventuelles des plug-in, du thème. Mettre certain plug-in en mise à jour automatique. Utiliser Wp Tiger d’O2switch pour gérer plusieurs WordPress.
Regarder l’utilité de chaque extension et la supprimer si elle n’est pas indispensable.
Changer la page de mentions légales via l’onglet Pages, mettre une bannière de cookies avec un plug-in comme cookie notice.
Installer un plug-in de suivi, Google Analytics ou Matomo conforme RGPD. O2switch permet de préconfigurer une installation WP avec tous les plugins nécessaires.
Quid des liens sortants ?
Attention, il faut conserver les liens commandés pendant 24 mois (on les retrouve dans onglet commandes) mais les autres liens peuvent être supprimés, comme l’a dit Julien Jimenez. Vous pouvez le faire à la main ou avec un plugin.
Installer le plug-in Nextlevel
Nextlevel propose un plug-in acceptant les commandes automatiquement et même depuis septembre une nouvelle feature avec l’acceptation de pré-commandes 🙂
Il y a deux cases à cocher depuis le compte Nextlevel dans l’onglet sites.
Discord Nextlevel
Rejoindre le Discord privé, se présenter et partager des tips avec les autres acheteurs de sites NL et la team NL. Le lien est dans le mail de confirmation.
Appliquer les conseils du PDF (lien fourni dans l’e-mail) et les 89 tips de l’équipe NextLevel.Link ici
Persévérer et bosser son site, car le succès ne vient pas tout seul !